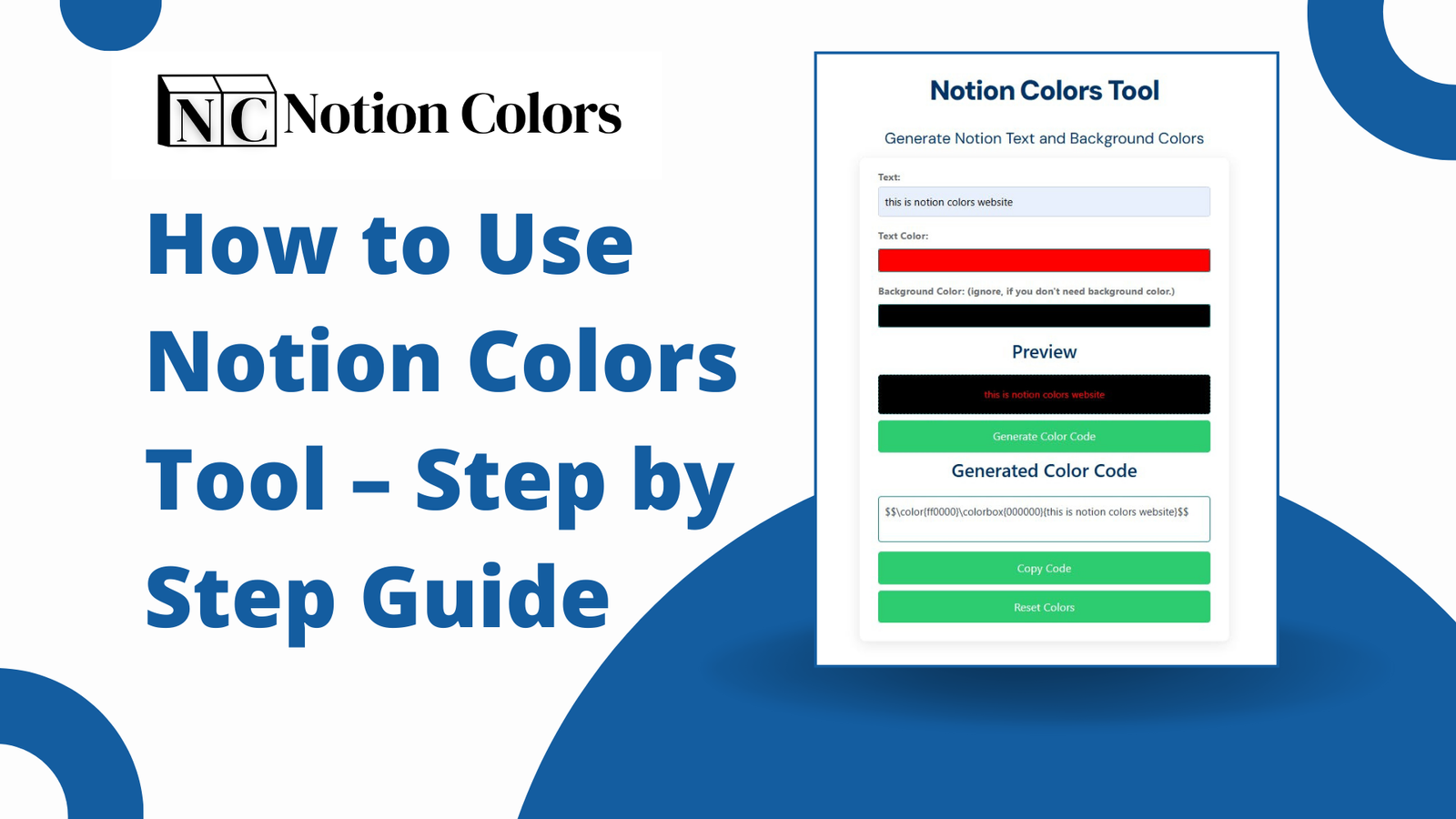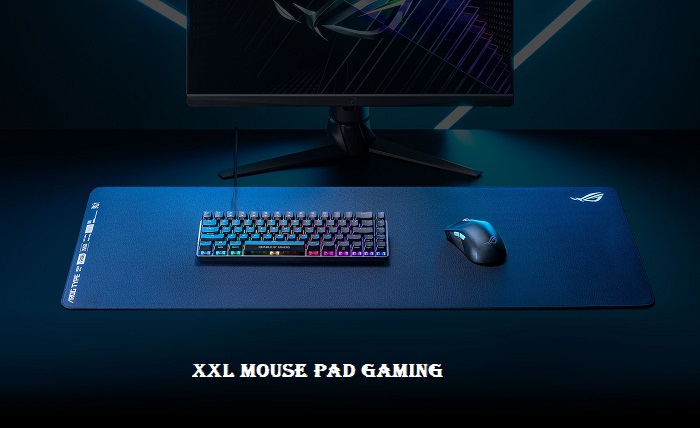Introduction of how to use Notion Colors Tool
Notion is a powerful tool for organizing tasks, projects, and ideas. While its functionality is unparalleled, the standard customization options for text and background colors are limited, which can sometimes make it challenging to create a workspace that feels personal and engaging. Enter Notion Colors, a tool designed specifically to expand Notion’s color options for text and backgrounds, letting you make your workspace visually distinct and fully customized.
In this guide, we’ll walk through each step of using Notion Colors to create color combinations that perfectly match your productivity needs and aesthetic preferences. Whether you’re aiming for a minimal look or a vibrant one, you’ll find everything you need to make Notion your own.
Step 1: Accessing the Notion Colors Tool
The first step is simply to visit the Notion Colors website. This tool is browser-based, so you don’t need to download any software or install an extension to get started. Once on the website, you’ll find a simple interface with options for customizing text and background colors.
- Open your web browser.
- Navigate to Notion Colors and load the tool.
- You’ll see options to select both text and background colors, as well as a preview area to help you visualize your selections.
Pro Tip: Bookmark the website for quick access if you plan to use it frequently.
Step 2: Understanding the Interface
When you land on the Notion Colors homepage, you’ll notice the tool’s intuitive layout, with options neatly divided into different sections. Here’s a quick breakdown:
- Color Picker: A customizable color picker for both text and background.
- Preview Area: Allows you to see how the chosen colors will appear on text and backgrounds before copying the code.
- Code Generator Button: After selecting colors, this button generates the code you’ll need to copy into Notion.
- Copy Button: Easily copy the generated code to your clipboard.
This straightforward setup makes it easy to experiment with different color combinations until you find the perfect one for your Notion page.
Step 3: Choosing Your Colors
Now it’s time to choose your colors! Start by selecting the colors you want for your Notion text and background.
- Select Text Color:
- Use the color picker to choose your desired text color. You can either input a hex code manually or adjust the sliders to pick a color.
- If you’re unsure, try starting with colors that are associated with productivity, such as blue for focus or green for calmness.
- Select Background Color:
- Next, choose the background color that will pair well with your text color.
- Think about contrast: if you have light text, a darker background can help it stand out, and vice versa.
Read this- How to change Notion Background Color
- Preview Your Selection:
- In the preview area, you can see how the selected colors look together, giving you an idea of how your Notion page will appear.
Pro Tip: To create a clean and visually appealing workspace, keep color combinations complementary and avoid clashing tones.
Step 4: Generating the Code
Once you’re happy with your color selection, you’re ready to generate the code that you’ll use in Notion. This code is a mix of Markdown and CSS styles that allows Notion to render your chosen colors.
- Click the Generate Code Button: After selecting your colors, click on the “Generate Code” button. The tool will produce a snippet of code customized to the colors you chose.
- Copy the Code: Click on the “Copy” button next to the code. This copies the code to your clipboard, ready for pasting into Notion.
Tip: If you’re planning on using multiple colors across different sections, it may be helpful to paste each code into a text file for easy access.
Step 5: Applying the Code in Notion
Now that you have your custom color code, let’s add it to Notion:
- Open Your Notion Page: Navigate to the Notion page where you want to apply the custom colors.
- Paste the Code: Place your cursor in the text block where you want the color, then paste the code directly. Press Enter to apply the custom color formatting to the text or background.
- Check the Results: After pasting, your text should now display in the custom colors you selected.
This code works well in text blocks, callout boxes, and tables in Notion, providing versatility for different sections on your page.
Step 6: Adjusting Colors as Needed
One of the great things about Notion Colors is the flexibility it offers to quickly test and adjust colors. If the color combination doesn’t look quite right, simply revisit the tool, tweak your selection, and generate new code. You can repeat the copy-paste process in Notion to update your page.
Ideas for Adjustments:
- For pages that need to be calming, use pastel colors.
- For task-oriented pages, try high-contrast colors that make text stand out.
- For creative sections, mix in vibrant color options to keep the space lively.
Step 7: Saving and Organizing Your Color Codes
If you frequently use Notion Colors, it can be helpful to keep your favorite color codes organized for quick reference. Consider creating a Notion page dedicated to storing color codes:
- Create a Color Code Library: Add a table in Notion where you can label each color combination (e.g., “Professional Gray/Blue” or “Bright Yellow/Green”) and store the codes.
- Organize by Page Type or Mood: For example, group colors for “Work” vs. “Personal” pages, or by color psychology categories like “Calming” or “Energizing.”
- Keep Notes on Each Color: Briefly describe each combination’s purpose and how it impacts your productivity or mood.
This method ensures you can easily switch between color themes depending on your current projects or tasks.
Step 8: Exploring Advanced Uses of Notion Colors
Notion Colors isn’t just for basic pages; it can also enhance more complex Notion setups. Here are some ways to experiment:
- Dashboard Themes: Create an entire color-coded dashboard where each section has its color theme for easy navigation.
- Kanban Boards: Use different colors to categorize tasks by priority or project.
- Monthly Reviews: Color-code review pages with monthly themes, such as warm colors for summer and cooler tones for winter.
These small color adjustments can add a layer of organization and personal flair to your work.
Best Practices for Using Notion Colors
While Notion Colors opens up many new possibilities, keep these best practices in mind:
- Stay Consistent: Choose a few core colors that align with the mood you want in your workspace.
- Use Contrast for Readability: Always prioritize readability by choosing contrasting text and background colors.
- Less Is More: Avoid overwhelming the page with too many colors; a simpler palette can help maintain focus.
Frequently Asked Questions
Can I use gradients in Notion with Notion Colors?
Currently, Notion doesn’t support gradients for text or backgrounds, but you can still create stunning color combinations with solid colors.
Do I need coding knowledge to use Notion Colors?
No! Notion Colors is designed for anyone, and the tool generates all the code you need without any manual coding required.
Will the colors I select appear the same on mobile devices?
Yes, custom colors will appear consistently across desktop and mobile versions of Notion.
Conclusion
With Notion Colors, customizing your Notion workspace has never been easier. You can transform any page into an aesthetically pleasing, personalized area that fits your productivity style. By following this step-by-step guide, you’ll be ready to add vibrant colors, calming pastels, or professional tones to your Notion setup. The Notion Colors tool makes it effortless to experiment and find the best color combinations to help you work efficiently and comfortably.
Explore different combinations on Notion Colors today, and watch how a simple splash of color can make a huge difference in your productivity journey.
You May Also Like :